
2. Give Shipments
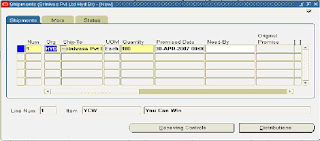
3. Give Distributions
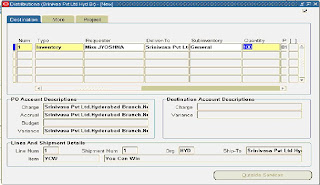
4. Approve PO
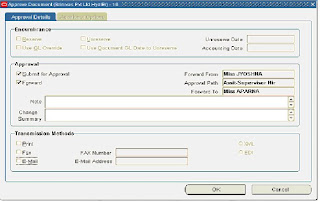
5. See the status of the PO In The header level: It is approved.

6. Go to the ReceivingàReceipts
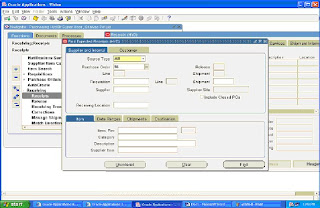
7. Give the sub inv and stock locator where you want store the goods. And Save.

8. View the request status and refresh If not Completed.
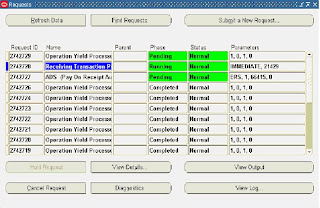
9. Run the Program Pay on receipt auto invoice.(Which Generate Invoice Automatically)
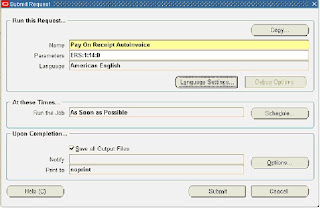
10. View the Status of the program and refresh if not completed.

11. Go to Payables: InvoiceàEntry àInvoice
Query with the Invoice Num ERS%
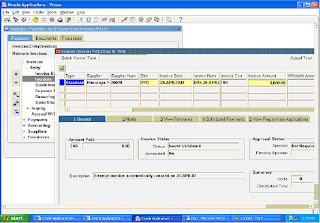
12. Validate the Invoice .After Validate Enable the creating Accounting check box.
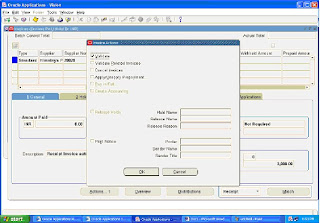
13.See The Account
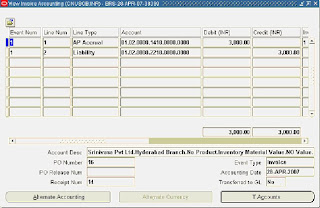
14. Enable the check box Pay in full. And Pres ok.
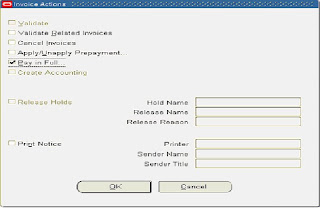
15. Select the Bank and Go to Actions
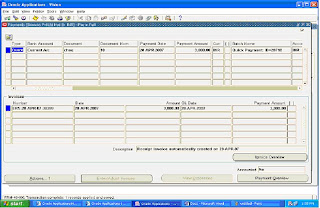
16. Enable the check box Create Accounting and press ok.
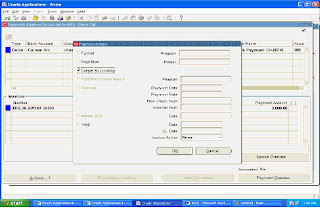
17. See the Account Created.
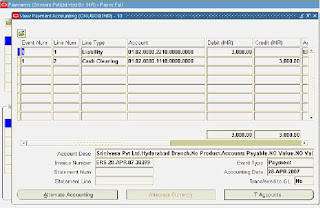
18. Now see the invoice status validated, accounted and amount paid.
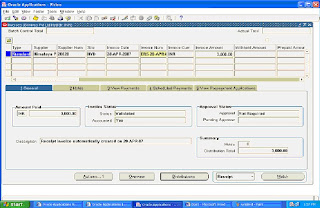
19. Go to Cash Management: Bank Statementsà Manual clearing. àClear Transactions
Find the Bank Account.
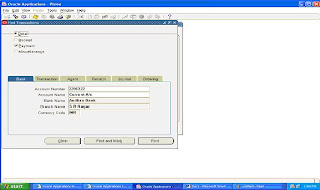
20. Enable the Transaction and press Clear Transaction Button.
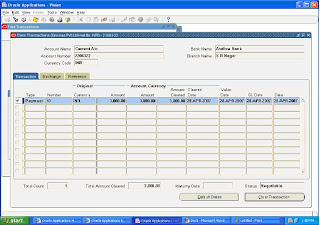
21. Go to Payables: PaymentàEntryàPayment
Query with Payment Date
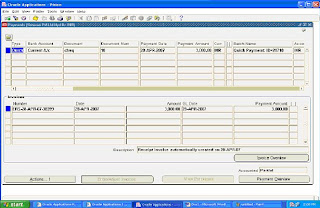
22. Go to actions, enable Create Accounting and press ok.
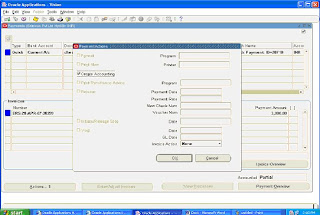
23. See the Account created.
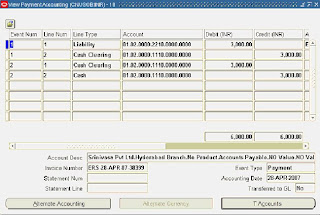
24. Run: Payables Transfer to General Ledger.
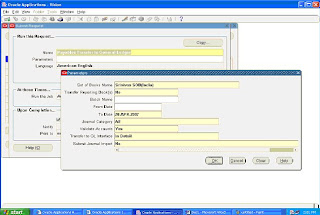
25.View the Request status and refers if not completed.
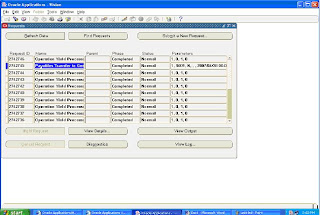
26.Got to GL:JournalàImportàRun
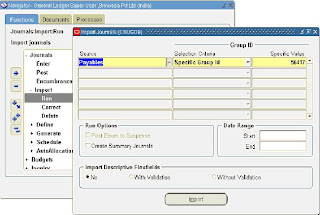
27.View the request status and refers if not completed.
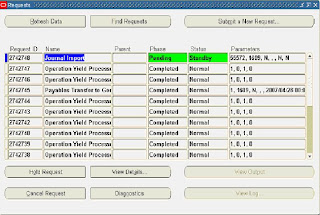
28. Go to JournalsàEnter .Find with Source as Payables.
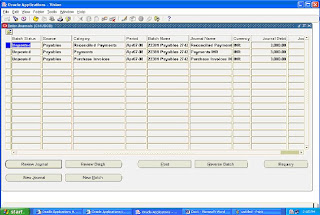
29.Now We can Post the journals.
No comments:
Post a Comment